
アフィリエイト初心者がつまづきがちな「ワードプレスでのサイト構築」
実際にやってみるとそう難しくはなく慣れれば2~3分で終了してしまうのですが、最初のうちはちょっと不安ですよね。
なにやらドメインとかサーバーとか難しい単語が出てくるので拒絶反応を起こしてしまいがちです。
今回は画像付きでドメイン取得からワードプレスの導入までの流れをまとめてみましたので、これからアフィリエイトを始める方はぜひ参考にしてみてください。
ドメインとサーバーとは?
サイトを立ち上げるにあたって必要なものが2つあります。それがドメインとサーバーです。
この部分が初心者にとって最初の大きな壁となります。
無料ブログサービスであればこの部分を飛ばすことができますが、これからアフィリエイトで副収入を得ようと考えているのならこの壁は頑張って越えていきましょう。
ドメインについて
ドメインとはインターネット上の住所のようなもので、同じものは世界に存在しません。
通常はそのサイトに関連した名前にする場合が多いのですが、そういう風にするという決まりはありません。
ただしユーザーがドメイン名を見てそのサイトの内容を連想しますので、基本的には関連した名称にした方が良いでしょう。
ドメインには使用できる文字に制限があり、日本語以外の全角文字などは使用できません。
ドメインの形式は「□□.△△」となり、「.」より後の文字は指定されているものを選択することになります。
有名なのが「.com」や「.net」などで、基本的には「company」や「network」などの略語になっています。
最近では「.tokyo」など地名を表すドメインも出てきました。
人気ドメインは高額で、「.jp」などは安くても2000円~が一般的で、場合によっては数十万円するものもあります。
ただし一般的なドメインは1000円前後(1年間使用の場合)で、「.xyz」などのドメインは100円を切るものなど様々です。
サーバーについて
サーバーとは、そこにデータをアップロードすることで、そのサーバーとつながっているコンピュータにデータを転送できる仕組みです。
インターネットの世界では、大きなサーバー同士が回線がつながっており、そこにサーバーを使ってデータをアップロードすることで、他者のサイトを閲覧したりデータをダウンロードしたりすることができます。
サーバーの一部をレンタルすることで、自身のサイトをインターネットの世界にアップロードします。
レンタルサーバーはレンタルする容量で金額が変わり、安いもので1,000円程度、高いものだと5,000円~10,000円程度のものまで様々なプランが用意されています(月間)。
ドメインの取得方法
ドメインを提供している会社は複数ありますが、基本的にはどこでも良いでしょう。
ボクは「お名前.com」で取得することが多いので、そこでの取得方法について記載していきます。
まずはこの画面で取得したいドメインを入力しましょう。

ちなみに日本語でもドメインは取得可能です。
今回は「ドメイン取得方法」という名前で検索してみます。

使用した文字列を入力したら「検索」ボタンを押します。
使用できるドメインは「.com」「.net」「.biz」「.xyz」がありました。

人気のあるドメインは高く、反対に人気のないドメインは安い傾向にあります。
今回はこの記事のために取得するので一番安い「.xyz」を選んでみます。
右側の「選択されたドメイン」のところで、必要のないドメインを×ボタンを押して削除します。

選択されたドメインがひとつになったら「申し込みへ進む」ボタンを押します。
この段階で、まだお名前.comに登録されていない場合は登録画面になりますので、必要事項を入力して登録を済ませましょう。
また、ここで非常に重要な選択肢があります。
お申込み内容のところに「Whois情報公開代行」という項目があると思います。

ドメインを取得する際には、そのドメインの持ち主を登録する必要があります。
ということは、そのままだと「ご自身の個人情報」がサイト閲覧者にバレてしまうということです。
そこで、ドメイン提供会社に代行をしてもらうのが「Whois情報公開代行」です。
お名前.comの場合、この段階でのWhois情報公開代行は無料ですが、もし忘れてしまった場合、あとで設定すると追加料金がかかってしまいます。
ですのでWhois情報公開代行にチェックを入れるのを忘れないように気をつけましょう。
そのまま進んでいけばドメインの取得は終了となります。
取得したドメインは忘れないようにメモしておきましょう。
取得したドメインをXサーバーで使用するには
続いてお名前.comで取得したドメインをXサーバーで使用する方法です。
まずXサーバーでサーバーをレンタルします。
最初の10日間は無料で使用することができ、無料期間終了後にお支払いとなります。
XサーバーにはX10・X20・X30の3つのプランがあり、それぞれ容量がが200GB・300GB・400GBとなっています。
ボクはX10のプランを利用しており同一サーバーで10サイトほど運営しておりますが、今のところ不満はありません。
契約期間に応じて割引もあり、一番安いのはX10の36ヶ月プランで月額900円(税別)です。
サーバーをレンタル出来たらいよいよドメインの登録です。
Xサーバーのサーバーパネルにログインします。

右上の「ドメイン設定」をクリックします。
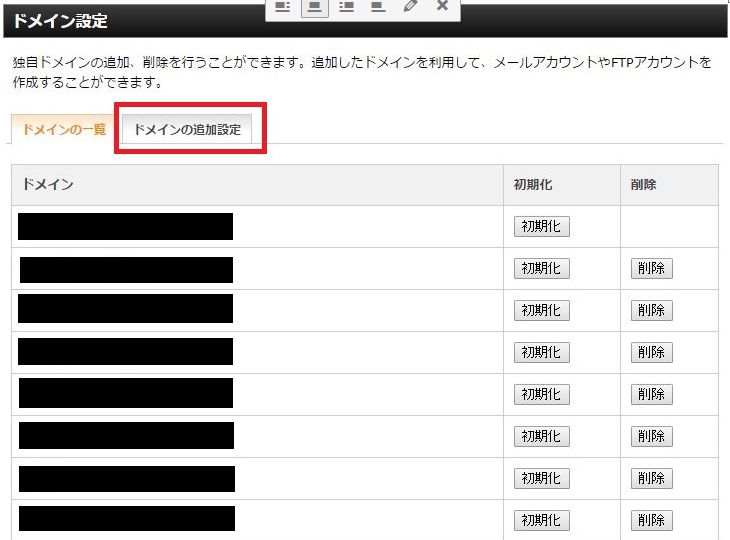
続いて「ドメインの追加設定」をクリックします。
さきほど取得したドメインを入力し「ドメインの追加(確認)」をクリックします。

これでお名前.comで取得したドメインをXサーバーで使用する準備が整いました。
最後に、お名前.com側の設定を行います。
まずはXサーバーのサーバーパネルTOP画面に戻ります。
アカウント→サーバー情報をクリックします。
ネームサーバーのところに
ネームサーバー1 ns1.xserver.jp
ネームサーバー2 ns2.xserver.jp
ネームサーバー3 ns3.xserver.jp
ネームサーバー4 ns4.xserver.jp
ネームサーバー5 ns5.xserver.jp
と記載されているところをコピーします(上記をコピーしても問題ありません)。
続いてお名前.comのドメインNaviを開きます。
ネームサーバーの「変更する」ボタンをクリックします。

「他のネームサーバーを利用」を選びます。
さきほどのXサーバーのネームサーバーを入力し、確認画面へ進みます。

「設定する」ボタンをクリックすれば設定はすべて完了です^^
ワードプレスをインストールする
それではいよいよワードプレスの導入です。
といってもやり方はすごく簡単で、Xサーバーの管理画面でワードプレスをインストールするだけで終わります。
もうすぐ終わりますので、もう少し頑張りましょう。
まずXサーバーのサーバーパネルTOP画面に戻ります。
既にドメインを2つ以上登録している場合、右下の「設定対象ドメイン」が合っているかどうか確認しておきましょう。
「ホームページ→自動インストール」をクリックし、「プログラムのインストール」を選びます。
一番上に「WordPress日本語版」がありますので、「インストール設定」をクリックします。

詳細内容を入力する画面に遷移しますので、必要事項を入力していきましょう。
インストールURLはそのままで大丈夫です。
またここで設定した内容は、これからワードプレスの管理画面にログインするためのパスワードが含まれますので、忘れないようにメモをしておきましょう。
全ての項目を入力し終わったら「インストール(確認)」をクリックします。
最終確認画面が出てきますので「インストール(確定)」をクリックします。
これでワードプレスのインストールが終了しました。
設定終了後すぐに反映される訳ではなく最大で72時間かかる場合がありますが、ボクの経験上早いときで1時間、遅くても12時間あれば反映されていましたので参考にしてみてください。
以上、ワードプレスの導入方法についての解説でした。
