先日届いたAmazonの電子書籍リーダーkindle(キンドル)ですが、無料で本が読めるのでダウンロードしまくっています。
ただ、キンドルを紹介しているブログやサイトなどは結構あるんですが、具体的な使い方や無料ダウンロード方法などを書いているところが少ないので、設定などを完了させるのに結構な時間がかかってしまいました。
この記事では、これからキンドルを購入しようと考えている、または持っているけどまだ使いこなせていない方のために、分かりやすく「使用方法や無料本ダウンロードの方法」について書いていきたいと思います。
キンドルを通常よりも4,000円安く購入する方法についてはこちら-
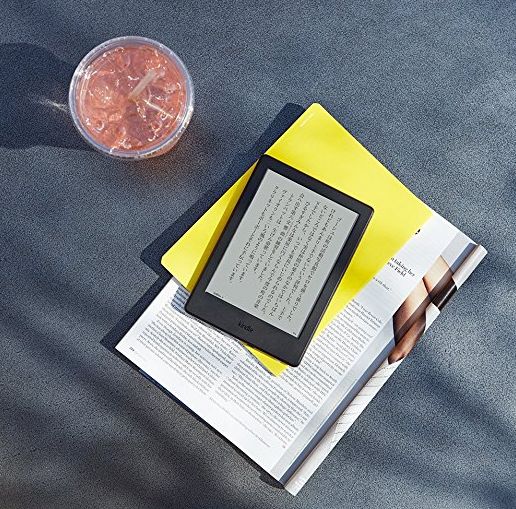
-
AmazonのKindle(キンドル)を4,000円安く購入・無料で読む方法
https://www.amazon.co.jp ついにAmazonの電子書籍リーダーkindle(キンドル)を手に入れました。 前から欲しいほしいと思ってはいたんですが、 ...
kindle(キンドル)のサイズ・梱包内容など
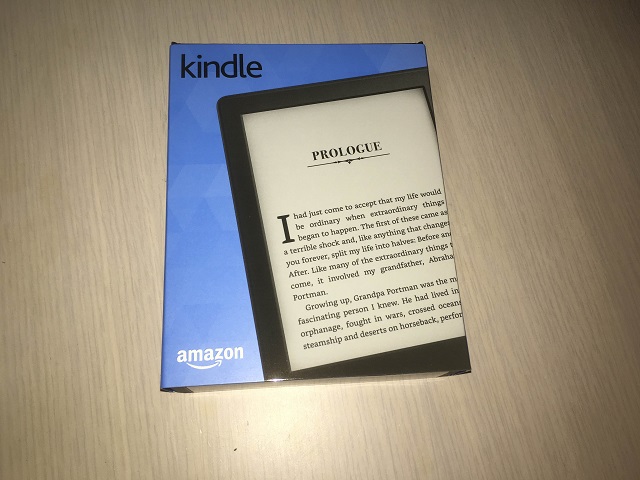
さすがはAmazon!注文した翌日の午前中にキンドルが届きました。
パッケージを開けるとこんな感じです。
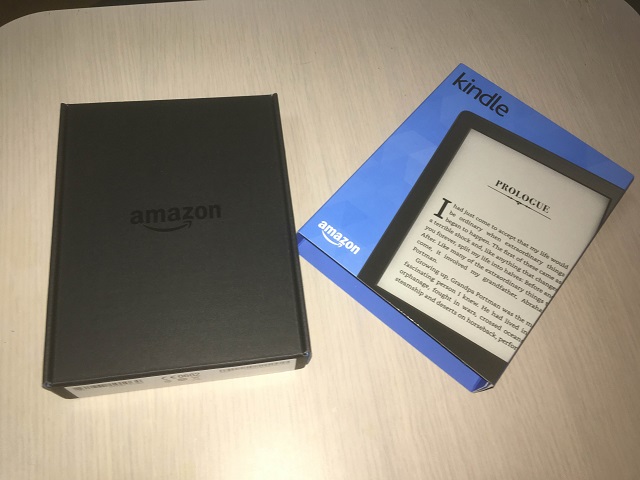
梱包品は少なく、本体のほかには英語の説明書と充電用のUSBケーブルのみです。
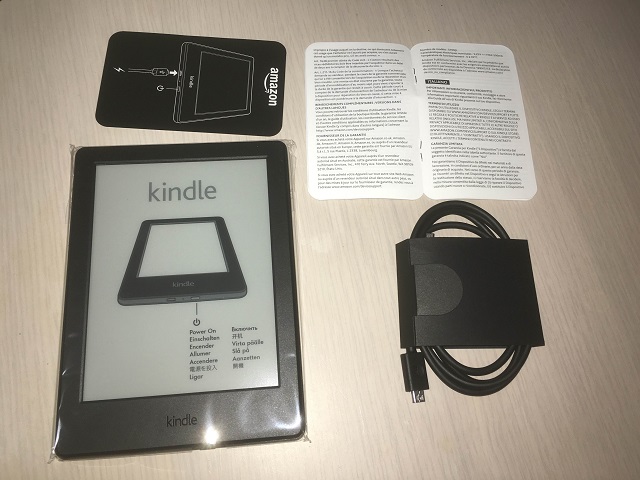
iPadに慣れていたためすごく小さく感じます。男性の手のひらよりもやや小さいくらいです。

本体もとってもシンプル。下部に電源ボタンとUSBケーブルを差し込むことろがあるのみです。

ボクはPCにUSBケーブルを繋いで充電するので問題ないですが、もし電源プラグから充電するのならこういった商品などを同時に購入するか、iPhoneなどのUSB連結用プラグを持っていればそれで代用できます。
キンドルの初期設定
キンドルを起動させたら言語の設定画面になります。日本語を選びましょう。
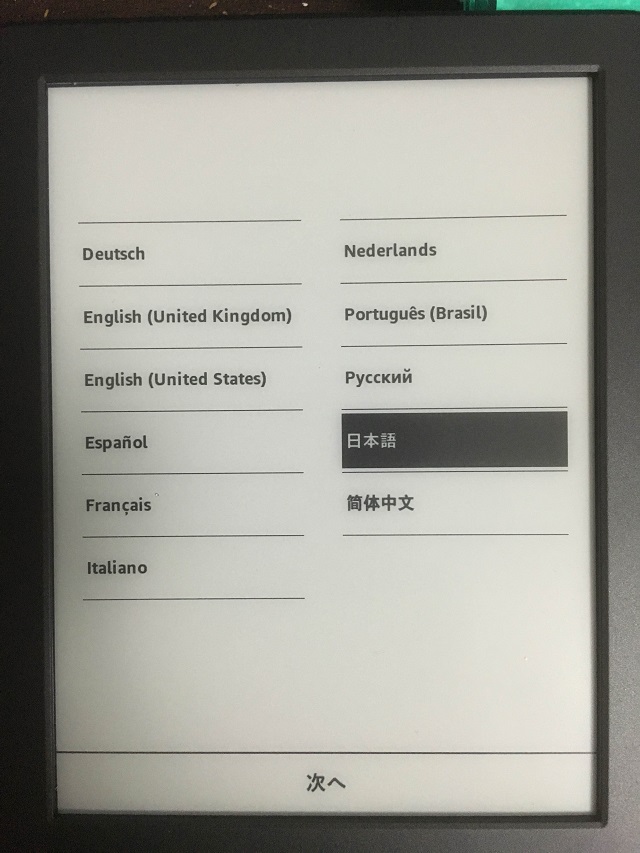
続いてWifiの設定画面が出てきます。
お手持ちのスマホのインターネットを共有してもいいですし、自宅の無線LANやスタバなどの無料Wifiと接続します。
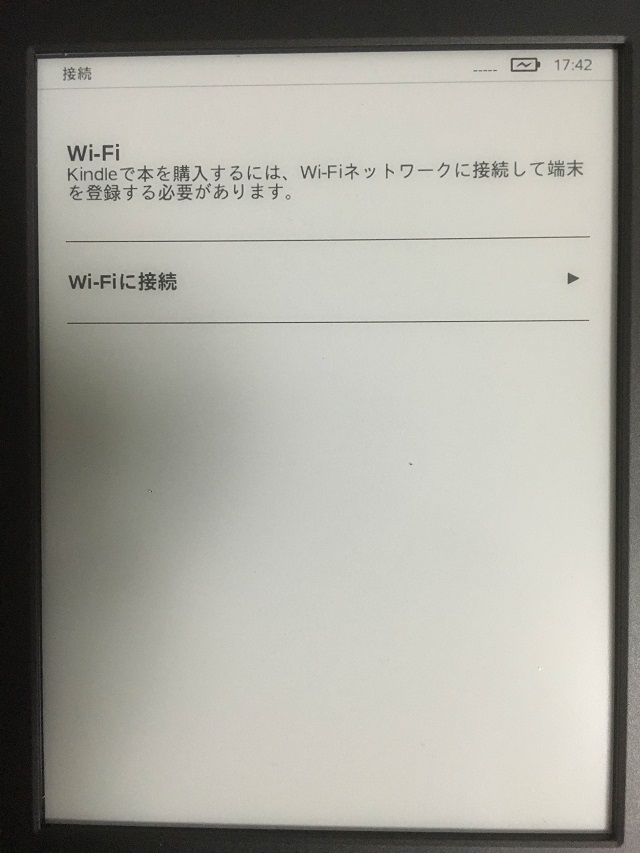
もしWifiの選択画面につなごうとしているWifiが無かったら「再スキャン」をタップすれば出てくると思います。
続いて自分のAmazonアカウントと同期させる作業です。
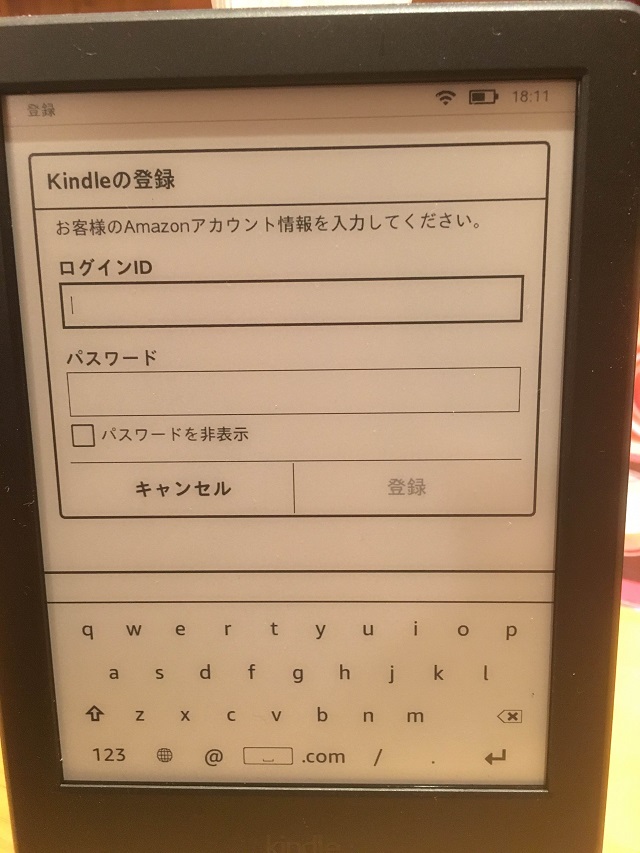
もしAmazonアカウントを忘れてしまっていたら、PCなどでAmazonにログインしアカウントサービスから確認すると良いです。
キンドル本を無料で手に入れる方法~その1~
Amazonプライム会員になっていればキンドル本を毎月1冊どれでも無料で読むことができます。
無料にするやり方は非常に簡単で、読みたいキンドル本を選択して購入するだけです。
すると通常なら「購入する」などのボタンが表示されますが、その部分が「サンプルをダウンロード」というボタンに変わっています。
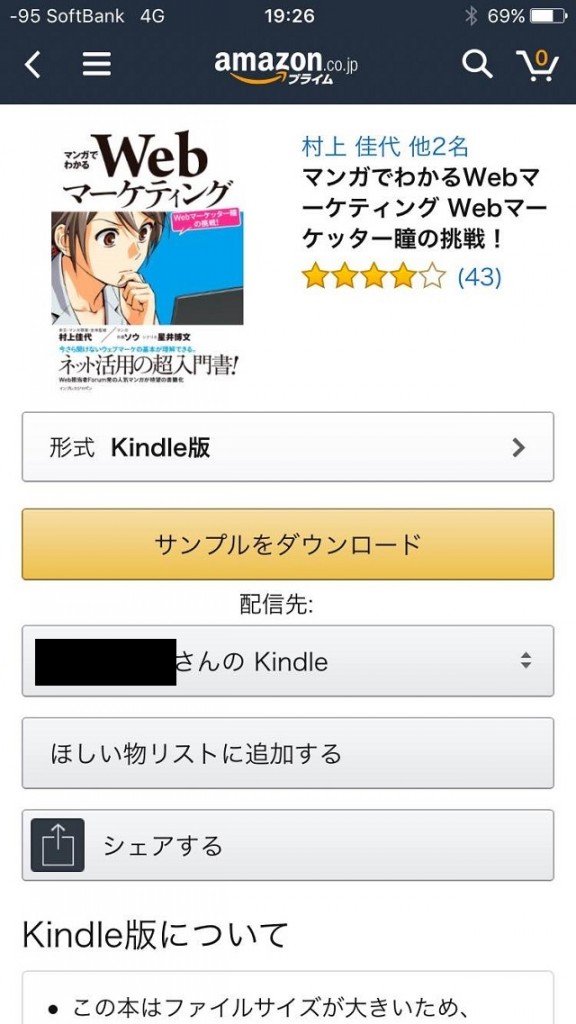
たったこれだけで毎月1冊お好きなキンドル本を読むことができます。
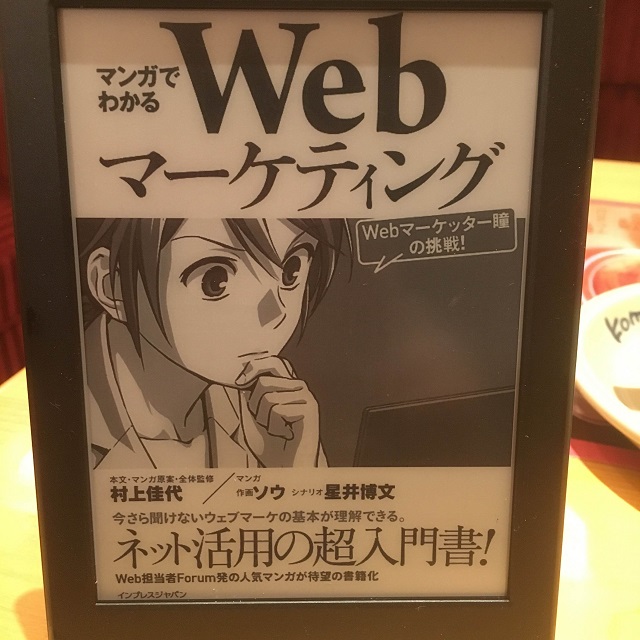
キンドル本を無料で手に入れる方法~その2~
キンドル本を無料で読むもうひとつの方法ですが、これもただ単純にAmazonのサイトで無料本を探すだけです。
まずは「カテゴリー⇒kindle本&電子書籍リーダー⇒kindle本」と進みます。
続いて左のカテゴリに「無料本」という項目があるのでクリックすると、
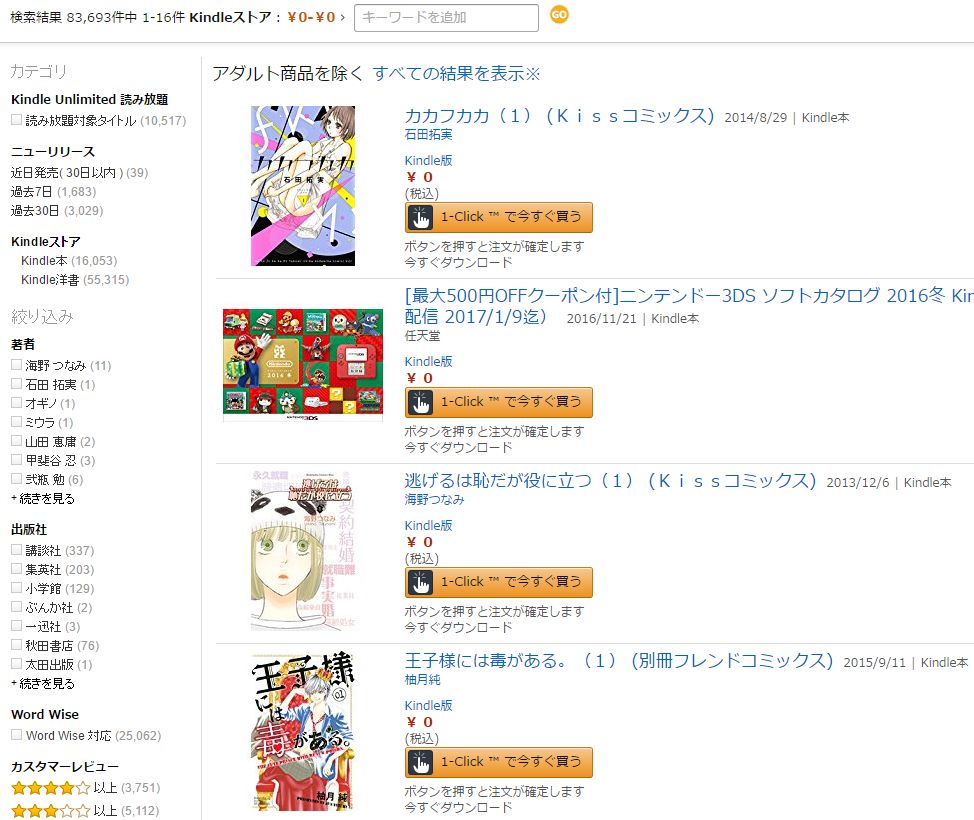
このようなたくさんの無料本が出てきます。
「1clickで今すぐ買う」と出ますが、金額自体は0円ですので心配せずガンガン買いましょう。
無料ダウンロードした本を読むには?
PCまたはスマホアプリなどで無料本をダウンロードしたら再びキンドルに戻ります。
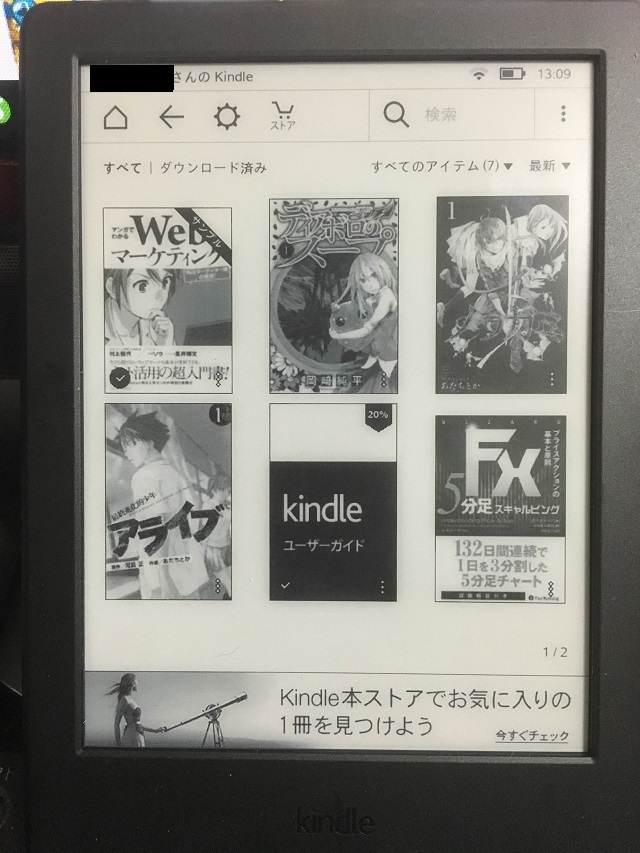
マイラブラリを選ぶと購入された電子書籍の一覧が出てきます。
読みたい本をタップするとキンドルへのダウンロードが始まりますので少し待ちましょう。
ボクの場合、一気に3冊分ダウンロードしてみましたが、すべてのダウンロードが完了するまでに5分とかかりませんでした。
この辺はWifi環境に依存するとは思います。
まとめ
キンドルは思ったより小さくまた機能自体もとてもシンプルで、電子書籍を読むことに特化されています。
ですのでその他の通信(ネットサーフィンなど)はできません(できるタイプもあるのかな?)。
ダウンロード自体は簡単で、PCやスマホなどから読みたい本を購入したのちにキンドルでダウンロードするといった流れです。
もちろんキンドル単体で電子書籍のダウンロードもできますが、画面が白黒なのでおすすめしません。
ボクは一番安いタイプのキンドルを購入しましたが、通常の書籍は問題なく読むことができますが、マンガだと次のページに移る瞬間に少しノイズが走ります。
あまり気になりませんが、もし快適にマンガを読みたいのであれば、マンガモデルのキンドルも出ていますのでそちらがおススメです。


